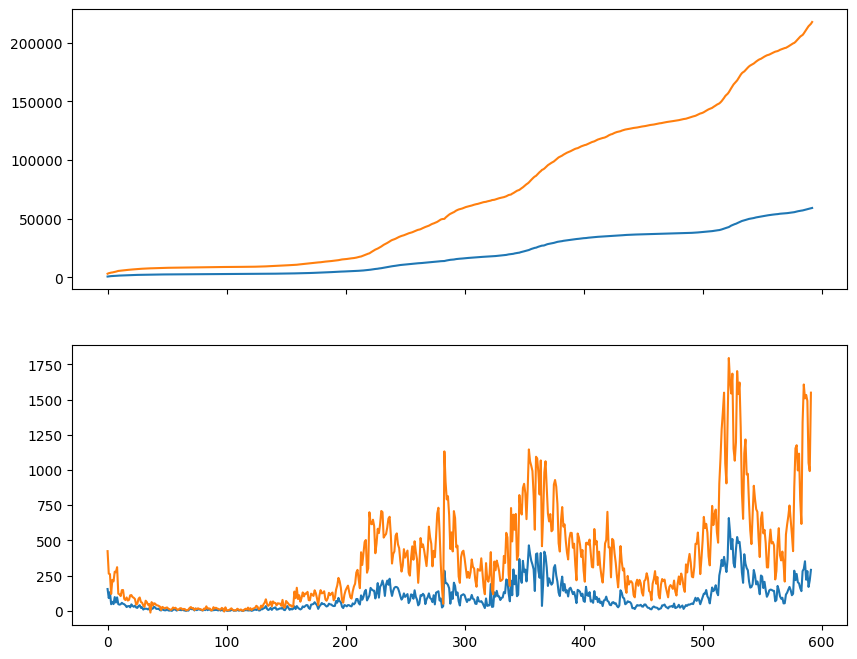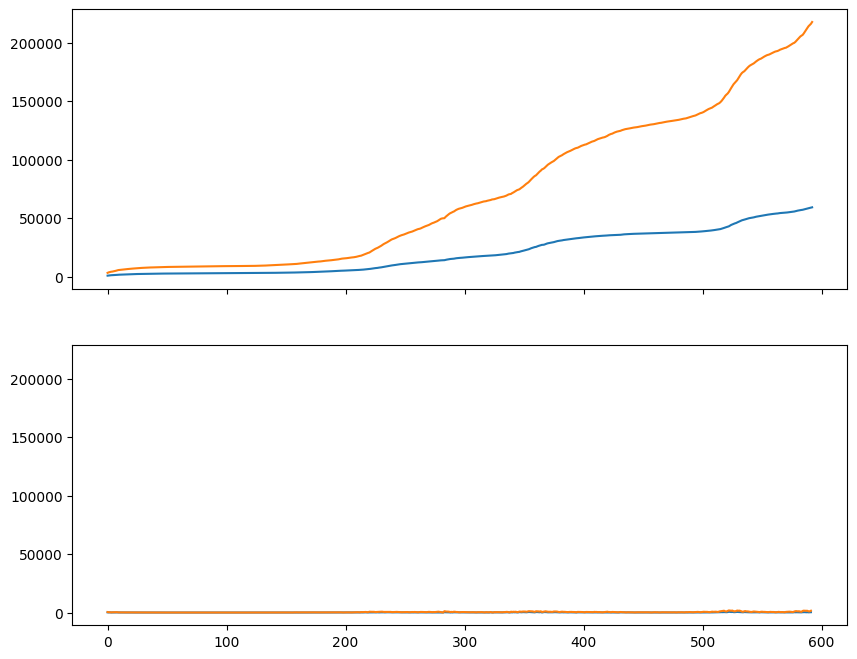Analyzing data with pandas and matplotlib#
Visualization is an essential part of scientific programming. Being able to communicate scientific results in a way that is understandable for a broader community is an art that requires a lot of thought into what types of visual representation of the data one wants to use.
An excellent recent example is the Summary for policymakers report from the Intergovernmental Panel on Climate Change that was published in 2021. Below is a figure taken from the report, which explains how the global surface temperature has changed in the last years
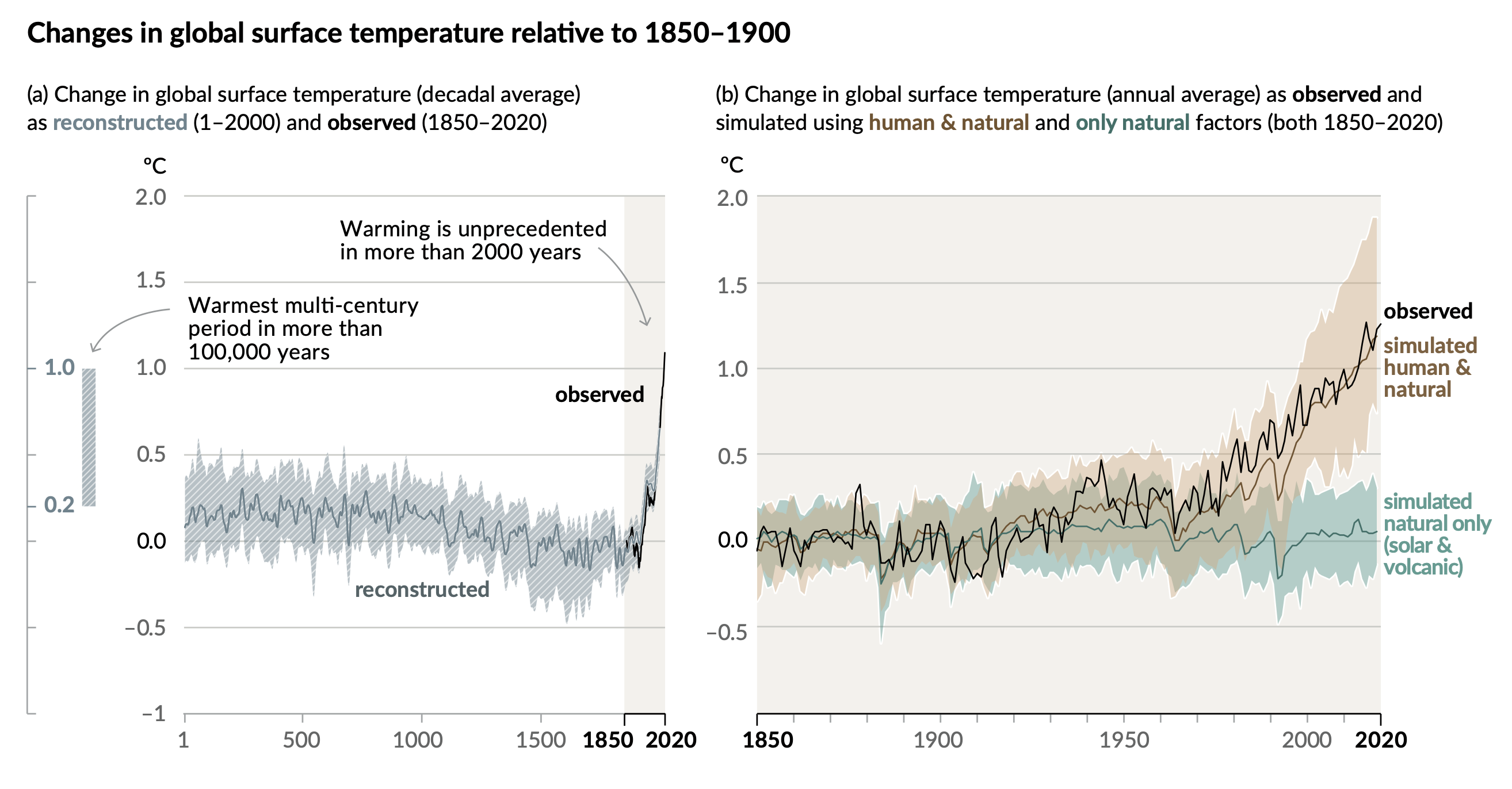
Fig. 42 Figure 1 from Summary for Policymakers written by the Intergovernmental Panel on Climate Change.#
A very important point when making scientific visualizations is to communicate to the audience the message in the results and, at the same time, create visualizations that objectively display the results. There are several examples where visualizations are used in ways that make people get the wrong impression.
While there are several ethical concerns when presenting scientific results, having the skills to create nice-looking visualizations is a prerequisite. In this section, we will therefore focus on how to create and style figures using Matplotlib, which is probably the most used library for visualizing simple graphs. To install Matplotlib either use pip
pip install matplotlib
or conda as follows
conda install -y matplotlib
Getting a dataset for testing#
To make the exercise of visualizing data slightly more interesting, we will use a real-world example: a public dataset about COVID-19 in Norway which is available at thohan88/covid19-nor-data. This repository is regularly updated, but for the sake of reproducibility, we will use data from a particular time stamp dating back to November 2021. To download the table with infected people, we can use the following code snippet
path = "infected.csv"
url = "https://raw.githubusercontent.com/thohan88/covid19-nor-data/37b6b32d32db05b08dda15f002dcc2198836d4c1/data/01_infected/msis/municipality_wide.csv"
# Download data
import urllib.request
urllib.request.urlretrieve(url, path)
('infected.csv', <http.client.HTTPMessage at 0x7f97eb16b640>)
This will save the data to a file called infected.csv.
Basic operations with pandas#
We can load the files downloaded above with another popular data science library called pandas.
Again, to install pandas, we can either use pip
pip install pandas
or conda
conda install -y pandas
Loading data into a pandas.DataFrame#
With the installed packages, it is now possible to import pandas and load the content of the file into something called a pandas DataFrame
import pandas as pd
pd.set_option(
"display.max_columns", 7
) # This options is only for visualization on the web
pd.set_option(
"display.max_rows", 10
) # This options is only for visualization on the web
df = pd.read_csv(path)
Note that similar to NumPy, which is usually imported as np, it is common to import pandas as pd. Furthermore, df is a pandas.DataFrame object
print(type(df))
<class 'pandas.core.frame.DataFrame'>
It is possible to select and display parts of the DataFrame using the slice operator. We can, for example, display the first 10 rows as follows
df[:10]
| time | kommune_no | kommune_name | ... | 2021-11-07 | 2021-11-08 | 2021-11-09 | |
|---|---|---|---|---|---|---|---|
| 0 | 04:00:00 | 301 | Oslo | ... | 58658 | 58874 | 59165 |
| 1 | 04:00:00 | 1101 | Eigersund | ... | 188 | 188 | 188 |
| 2 | 04:00:00 | 1103 | Stavanger | ... | 4328 | 4352 | 4374 |
| 3 | 04:00:00 | 1106 | Haugesund | ... | 1501 | 1511 | 1533 |
| 4 | 04:00:00 | 1108 | Sandnes | ... | 1776 | 1794 | 1819 |
| 5 | 04:00:00 | 1111 | Sokndal | ... | 18 | 18 | 18 |
| 6 | 04:00:00 | 1112 | Lund | ... | 45 | 45 | 45 |
| 7 | 04:00:00 | 1114 | Bjerkreim | ... | 37 | 37 | 37 |
| 8 | 04:00:00 | 1119 | Hå | ... | 354 | 354 | 355 |
| 9 | 04:00:00 | 1120 | Klepp | ... | 422 | 425 | 426 |
10 rows × 599 columns
or using the head method
df.head(10)
| time | kommune_no | kommune_name | ... | 2021-11-07 | 2021-11-08 | 2021-11-09 | |
|---|---|---|---|---|---|---|---|
| 0 | 04:00:00 | 301 | Oslo | ... | 58658 | 58874 | 59165 |
| 1 | 04:00:00 | 1101 | Eigersund | ... | 188 | 188 | 188 |
| 2 | 04:00:00 | 1103 | Stavanger | ... | 4328 | 4352 | 4374 |
| 3 | 04:00:00 | 1106 | Haugesund | ... | 1501 | 1511 | 1533 |
| 4 | 04:00:00 | 1108 | Sandnes | ... | 1776 | 1794 | 1819 |
| 5 | 04:00:00 | 1111 | Sokndal | ... | 18 | 18 | 18 |
| 6 | 04:00:00 | 1112 | Lund | ... | 45 | 45 | 45 |
| 7 | 04:00:00 | 1114 | Bjerkreim | ... | 37 | 37 | 37 |
| 8 | 04:00:00 | 1119 | Hå | ... | 354 | 354 | 355 |
| 9 | 04:00:00 | 1120 | Klepp | ... | 422 | 425 | 426 |
10 rows × 599 columns
Selecting columns#
We can select a single column by treating the DataFrame as a dictionary with keys being the column’s names. For example, one column name in this DataFrame is kommune_name, and it can be extracted as follows
kommune_name = df["kommune_name"]
kommune_name
0 Oslo
1 Eigersund
2 Stavanger
3 Haugesund
4 Sandnes
...
353 Nesseby
354 Båtsfjord
355 Sør-Varanger
356 Svalbard
357 Ukjent Kommune
Name: kommune_name, Length: 358, dtype: object
Note, however, that kommune_name is not a pandas.DataFrame but a pandas.Series instead
print(type(kommune_name))
<class 'pandas.core.series.Series'>
More specifically, each column of a pandas.DataFrame is a pandas.Series.
We can also select several columns by passing in a list of columns names, e.g.
kommune_pop = df[["kommune_name", "population"]]
kommune_pop
| kommune_name | population | |
|---|---|---|
| 0 | Oslo | 693494 |
| 1 | Eigersund | 14811 |
| 2 | Stavanger | 143574 |
| 3 | Haugesund | 37357 |
| 4 | Sandnes | 79537 |
| ... | ... | ... |
| 353 | Nesseby | 926 |
| 354 | Båtsfjord | 2221 |
| 355 | Sør-Varanger | 10158 |
| 356 | Svalbard | 0 |
| 357 | Ukjent Kommune | 0 |
358 rows × 2 columns
Notice the specific use of the list of names. A common mistake is to forget about the second pair of square brackets and try to do df["kommune_name", "population"].
In the above case, kommune_pop is again a pandas.DataFrame object, as it is indeed more than a single column.
print(type(kommune_pop))
<class 'pandas.core.frame.DataFrame'>
Plotting using the pandas API#
pandas.DataFrame has a built-in method called plot for visualizing the data. This is very handy when the goal is to quickly show a visualization of the data. For example, to plot the population in the first 30 municipalities as a bar plot, we can do the following
df[:30].plot(x="kommune_name", y="population", kind="bar", figsize=(10, 6))
<Axes: xlabel='kommune_name'>
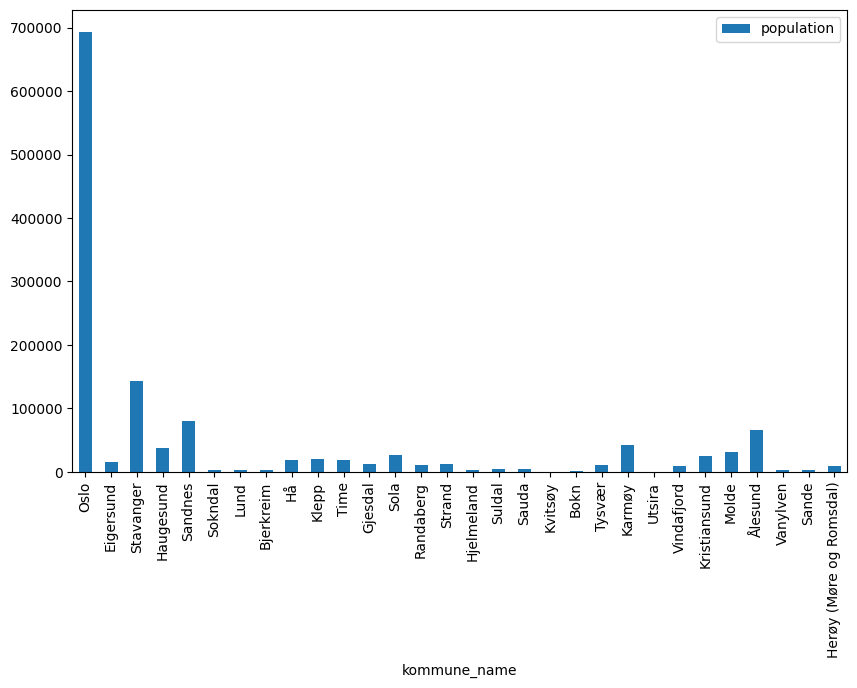
We refer to the pandas documentation for more information about the plot method. While this is appropriate for quick visualizations, it has some limitations when one wants to have full control over the process, which motivates the use Matplotlib directly.
Selecting a subset of the data based on some criterion#
Very often, when working with big datasets, it is necessary to focus on a particular subset of the data that meets some requirements. One example in our case could be wanting to look at all the municipalities that are part of Viken fylke. The first naive approach might be to loop through all the rows and check whether the column "fylke_name" is equal to "Viken", appending it to some list if the condition is satisfied
viken = pd.DataFrame(
[row for index, row in df.iterrows() if row["fylke_name"] == "Viken"]
)
viken
| time | kommune_no | kommune_name | ... | 2021-11-07 | 2021-11-08 | 2021-11-09 | |
|---|---|---|---|---|---|---|---|
| 91 | 04:00:00 | 3001 | Halden | ... | 1271 | 1273 | 1277 |
| 92 | 04:00:00 | 3002 | Moss | ... | 2162 | 2178 | 2194 |
| 93 | 04:00:00 | 3003 | Sarpsborg | ... | 3772 | 3780 | 3799 |
| 94 | 04:00:00 | 3004 | Fredrikstad | ... | 4806 | 4826 | 4842 |
| 95 | 04:00:00 | 3005 | Drammen | ... | 6140 | 6156 | 6202 |
| ... | ... | ... | ... | ... | ... | ... | ... |
| 137 | 04:00:00 | 3050 | Flesberg | ... | 47 | 47 | 47 |
| 138 | 04:00:00 | 3051 | Rollag | ... | 10 | 10 | 10 |
| 139 | 04:00:00 | 3052 | Nore og Uvdal | ... | 18 | 18 | 18 |
| 140 | 04:00:00 | 3053 | Jevnaker | ... | 204 | 204 | 207 |
| 141 | 04:00:00 | 3054 | Lunner | ... | 292 | 292 | 294 |
51 rows × 599 columns
However, there is a much more efficient way to do this. First, we create a boolean Series as follows,
df["fylke_name"] == "Viken"
0 False
1 False
2 False
3 False
4 False
...
353 False
354 False
355 False
356 False
357 False
Name: fylke_name, Length: 358, dtype: bool
then, we evaluate the DataFrame at those entries that evaluate to True
viken = df[df["fylke_name"] == "Viken"]
viken
| time | kommune_no | kommune_name | ... | 2021-11-07 | 2021-11-08 | 2021-11-09 | |
|---|---|---|---|---|---|---|---|
| 91 | 04:00:00 | 3001 | Halden | ... | 1271 | 1273 | 1277 |
| 92 | 04:00:00 | 3002 | Moss | ... | 2162 | 2178 | 2194 |
| 93 | 04:00:00 | 3003 | Sarpsborg | ... | 3772 | 3780 | 3799 |
| 94 | 04:00:00 | 3004 | Fredrikstad | ... | 4806 | 4826 | 4842 |
| 95 | 04:00:00 | 3005 | Drammen | ... | 6140 | 6156 | 6202 |
| ... | ... | ... | ... | ... | ... | ... | ... |
| 137 | 04:00:00 | 3050 | Flesberg | ... | 47 | 47 | 47 |
| 138 | 04:00:00 | 3051 | Rollag | ... | 10 | 10 | 10 |
| 139 | 04:00:00 | 3052 | Nore og Uvdal | ... | 18 | 18 | 18 |
| 140 | 04:00:00 | 3053 | Jevnaker | ... | 204 | 204 | 207 |
| 141 | 04:00:00 | 3054 | Lunner | ... | 292 | 292 | 294 |
51 rows × 599 columns
Let us time the difference between the two approaches
%timeit -n 5 -r 10 pd.DataFrame([row for index, row in df.iterrows() if row["fylke_name"] == "Viken"])
51.3 ms ± 2.23 ms per loop (mean ± std. dev. of 10 runs, 5 loops each)
%timeit -n 5 -r 10 df[df["fylke_name"] == "Viken"]
543 µs ± 77.2 µs per loop (mean ± std. dev. of 10 runs, 5 loops each)
This concept might be familiar to those who have worked with NumPy arrays before. Consider the following NumPy array
import numpy as np
np.random.seed(1)
x = np.random.randint(0, 20, size=20)
x
array([ 5, 11, 12, 8, 9, 11, 5, 15, 0, 16, 1, 12, 7, 13, 6, 18, 5,
18, 11, 10])
Suppose that we would like to get all the values larger than 10. We can achieve that with a list comprehension as follows
[xi for xi in x if xi > 10]
[11, 12, 11, 15, 16, 12, 13, 18, 18, 11]
However, it is much more efficient to do the following
x[x > 10]
array([11, 12, 11, 15, 16, 12, 13, 18, 18, 11])
The reason is that both NumPy and pandas perform these operations in C, which is much more efficient than the purely pythonic list comprehensions.
For completeness, let us also time the NumPy operations
%timeit -n 10 -r 1000 [xi for xi in x if xi > 10]
The slowest run took 11.95 times longer than the fastest. This could mean that an intermediate result is being cached.
3.35 µs ± 1.63 µs per loop (mean ± std. dev. of 1000 runs, 10 loops each)
%timeit -n 10 -r 1000 x[x > 10]
The slowest run took 41.15 times longer than the fastest. This could mean that an intermediate result is being cached.
2.51 µs ± 3.97 µs per loop (mean ± std. dev. of 1000 runs, 10 loops each)
Let us look at the data for Oslo
oslo = df[df["fylke_name"] == "Oslo"]
oslo
| time | kommune_no | kommune_name | ... | 2021-11-07 | 2021-11-08 | 2021-11-09 | |
|---|---|---|---|---|---|---|---|
| 0 | 04:00:00 | 301 | Oslo | ... | 58658 | 58874 | 59165 |
1 rows × 599 columns
Extracting the data of the number of infected in Oslo and Norway#
For our DataFrame, the first 6 values in each row are information about the municipality
oslo.keys()[:10]
Index(['time', 'kommune_no', 'kommune_name', 'fylke_no', 'fylke_name',
'population', '2020-03-26', '2020-03-27', '2020-03-28', '2020-03-29'],
dtype='object')
The actual data of the registered infectious people starts at column 7 (index 6), where the column’s name is the date when the registration happened. We can pull out this data into a NumPy array using the .values attribute
oslo_infected = oslo.values[0, 6:].astype(int)
Here the first dimension represents the rows (which is just one in our case), and the second dimension represents the columns (and we would like to extract all columns from index 6). Finally, we also make sure to convert the array to integers because the default behavior is to use object as the datatype, which is far less efficient than working with integers.
We could, of course, do the same with the entire dataset, which has the shape
df.values.shape
(358, 599)
We could, for example, use this data to obtain the number of infected people in all of Norway by summing up all values along the columns (or the first axis at index 0). This can be done as follows
norway_infected = df.values[:, 6:].astype(int).sum(0)
Plotting#
We are now ready to start working with Matplotlib. The First thing we need to do is to import it. Although Matplotlib is a big library containing a lot of functionality for plotting, we will mainly be using the subpackage called pyplot. This subpackage contains the main functionality to do basic plotting, and it is common to import it as follows
import matplotlib.pyplot as plt
Let us first display the data for Oslo and Norway in the same plot using Matplotlib.
plt.plot(oslo_infected)
plt.plot(norway_infected)
plt.show()
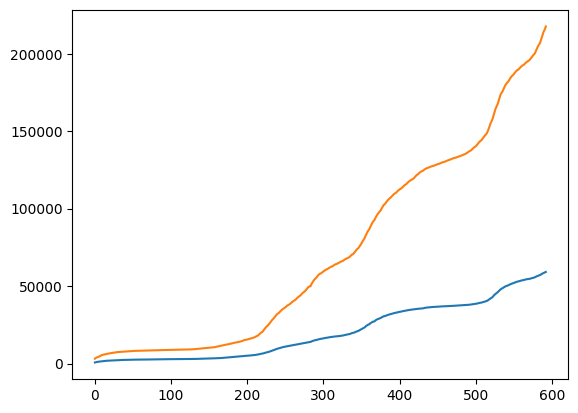
We can also plot the number of new infected each day using the numpy.diff function. This will compute the difference between adjacent elements. Notice that the difference is zero if two adjacent elements are the same.
oslo_new_infected = np.diff(oslo_infected)
norway_new_infected = np.diff(norway_infected)
plt.plot(oslo_new_infected)
plt.plot(norway_new_infected)
plt.savefig("new_infected.png")
plt.show()
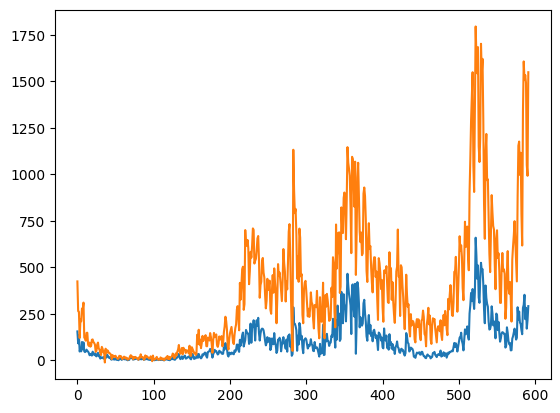
In both cases, we used plt.plot to plot the lines, and in the second plot, we also used plt.savefig to save the figure. Using plt directly is acceptable if the idea is to obtain a hastily executed but rudimentary plot. However, this is not the recommended way of programmatically creating plots.
The matplotlib object model#
The recommended way to create a plot is by working with the figure and the axes. In one figure, we can have one or more axes, in which case we typically refer to each axis as a subplot. In this case, the plotting is performed on the axes, while the figure is what we eventually save to disk.
Let us rewrite the example above using the object model
fig, ax = plt.subplots()
ax.plot(oslo_infected)
ax.plot(norway_infected)
plt.show()
print(ax)
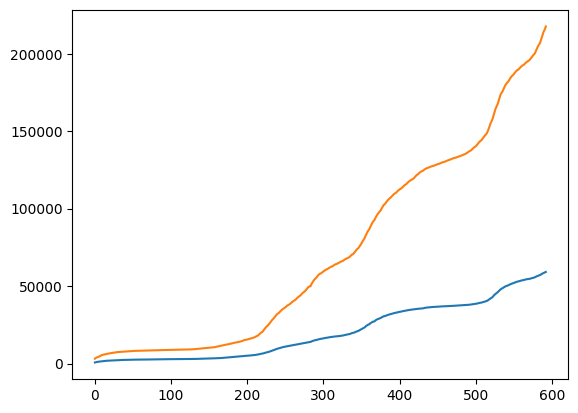
Axes(0.125,0.11;0.775x0.77)
Why use the object model#
At this point, it is only natural to question the advantage of using the object model approach over working directly with plt.. More explicitly, why should we perform
fig, ax = plt.subplots()
ax.plot(norway_new_infected)
fig.savefig("new_infected.png")
instead of the more compact version below?
plt.plot(norway_new_infected)
plt.savefig("new_infected.png")
One obvious reason is when working with multiple figures simultaneously, such as when plotting several things within a loop. This situation requires having full control over what and where things are plotted, in addition to which figures contain which axes. An example with subplots is given below.
fig_new_infected, ax_new_infected = plt.subplots()
fig_total_infected, ax_total_infected = plt.subplots()
ax_new_infected.plot(norway_new_infected)
ax_total_infected.plot(norway_infected)
fig_new_infected.savefig("new_infected.png")
fig_total_infected.savefig("total_infected.png")
This would not be possible by using plt. directly.
By investigating matplotlib’s source code, we see that what really happens when plt.plot is called is the following
# from pyplot.plot:
def plot(*args, **kwargs):
ax = gca() # gca = get current axes
ax.plot(*args, **kwargs)
This means that calling plt.plot amounts to essentially calling ax.plot with only ax as the current axes.
The same goes with plt.figure, which can be summarized as follows
# from pyplot.savefig
def savefig(*args, **kwargs):
fig = gcf() # gcf = get current figure
fig.savefig(*args, **kwargs)
Anatomy of a plot#
A plot is composed of several different objects. So far, we have seen the Figure, which is the outermost object consisting of one or more axes (the proper object where things get plotted).
At https://matplotlib.org/_images/anatomy.png they have a figure summarizing all the different objects in a plot and how to access and change them.

Fig. 43 Anatomy of a Matplotlib plot: Summary of the main objects in a plot#
Figure is the outermost object in a plot and is the object that gets saved to a file or is shown using
plt.show().Axes are the panels where the plotting is performed. If one figure has more than one axes, we say that those axes form subplots.
Axis (not to be mistaken with axes) refer to the lower horizontal (x-axis) and left vertical (y-axis) parts in the plots.
Spines refer to the four axis lines (left, right, bottom, and top).
Ticks refer to the small lines on the x- and y-axis that are orthogonal to the spines. There are two kinds of ticks: major and minor, where major ticks are simply longer than the minor ticks.
Ticklabels are text explaining the ticks.
X- and Ylabels are text explaining the x- and y-axis.
Grid is the slightly less highlighted set of horizontal and vertical lines typically drawn at each major tick.
Lines are objects that are plotted.
Legend refers to the collection of labels for each line (or plotted object).
Title is a text that contains a description of a given axes.
Creating subplots#
It is easy to make subplots with plt.subplots, e.g.
fig, axs = plt.subplots(2, 1, figsize=(12, 8))
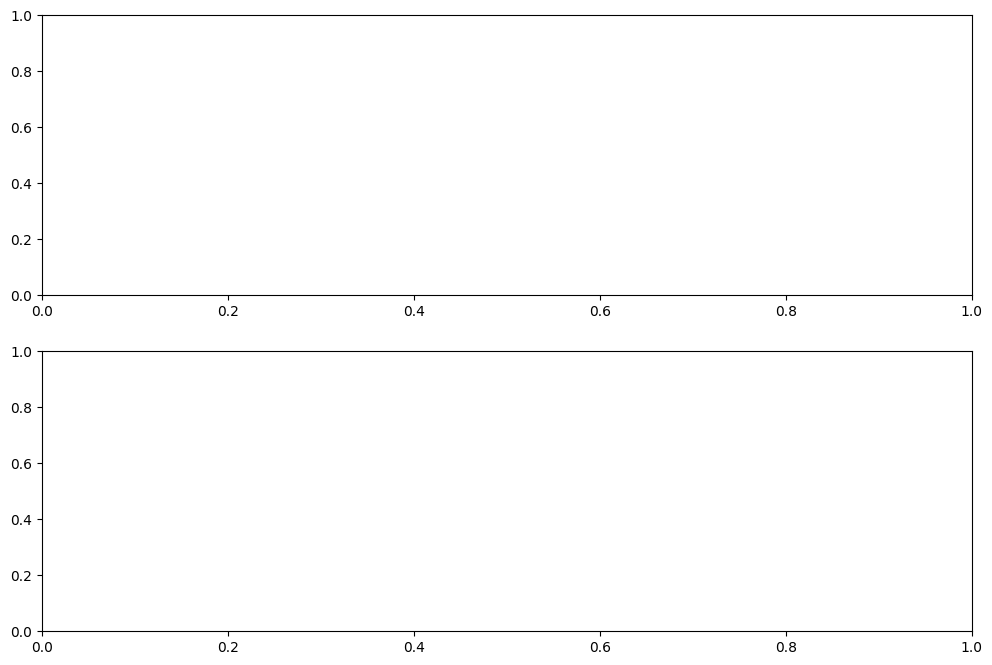
We can also see that axs now is a NumPy array or length 2
print(axs)
print(type(axs))
print(axs.shape)
[<Axes: > <Axes: >]
<class 'numpy.ndarray'>
(2,)
and the figure is, not surprisingly, a Figure
print(fig)
Figure(1200x800)
We could also make a 2 by 2 subplot, in which case axs is a 2 by 2 NumPy array
fig, axs = plt.subplots(2, 2, figsize=(10, 4))
print(axs)
print(axs.shape)
[[<Axes: > <Axes: >]
[<Axes: > <Axes: >]]
(2, 2)
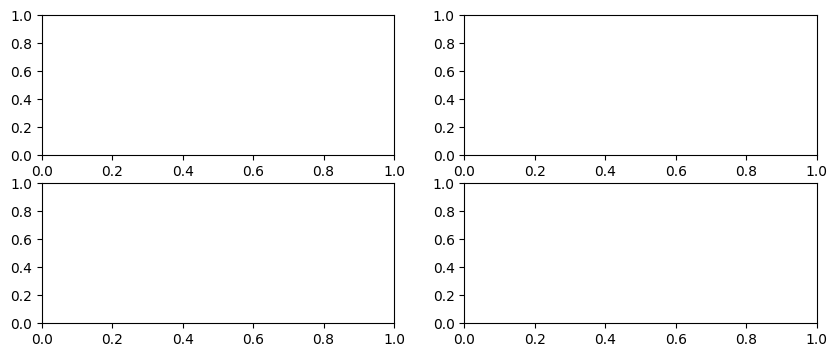
Plotting on different axes#
Now that we have seen how to make subplots let us create a figure with two different ones. For that, we create two axes: the first shows the plot of the total number of infected, while the second shows the total number of newly infected.
fig, axs = plt.subplots(1, 2, figsize=(10, 4))
axs[0].plot(oslo_infected)
axs[0].plot(norway_infected)
axs[1].plot(oslo_new_infected)
axs[1].plot(norway_new_infected)
plt.show()
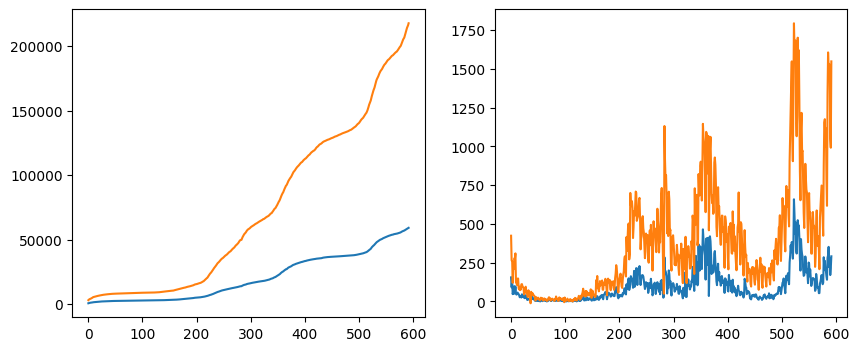
Instead of having the first plot to the left and the second to the right, we can also change the layout to have the first on top of the second by changing the first two arguments in plt.subplots.
fig, axs = plt.subplots(2, 1, figsize=(10, 4))
axs[0].plot(oslo_infected)
axs[0].plot(norway_infected)
axs[1].plot(oslo_new_infected)
axs[1].plot(norway_new_infected)
plt.show()
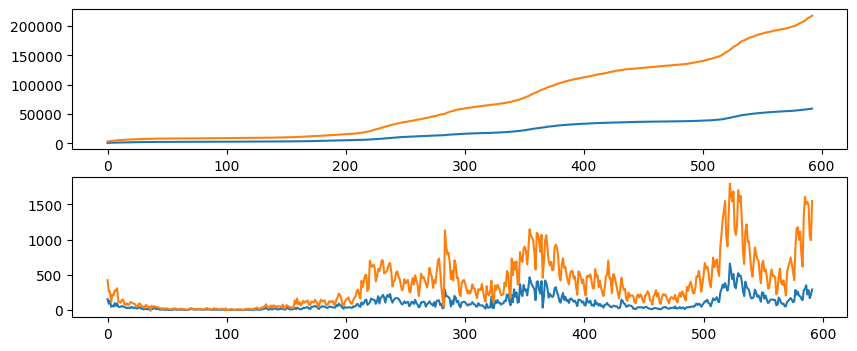
Similarly, we can use the keyword arguments nrows and ncols.
fig, axs = plt.subplots(nrows=2, ncols=1, figsize=(10, 4))
axs[0].plot(oslo_infected)
axs[0].plot(norway_infected)
axs[1].plot(oslo_new_infected)
axs[1].plot(norway_new_infected)
plt.show()
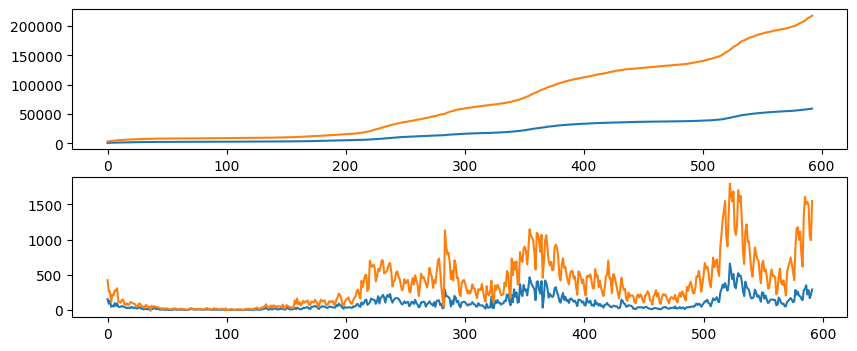
Legends#
The simplest way to add a legend to a plot is by sending in the labels to each plot and calling ax.legend
fig, ax = plt.subplots()
ax.plot(oslo_infected, label="Oslo")
ax.plot(norway_infected, label="Norway")
ax.legend()
plt.show()
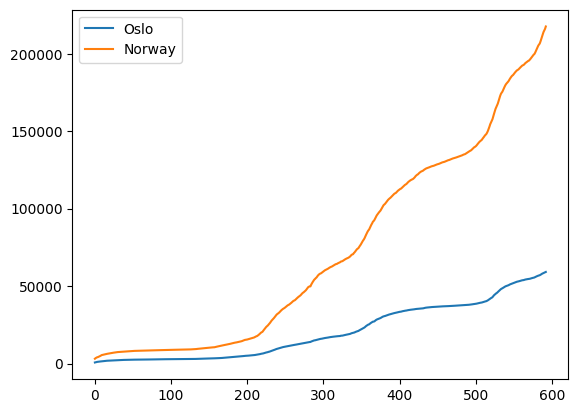
Another way to create a legend is to keep track of the lines and pass in the lines (also referred to as handles) together with their labels into ax.legend
fig, ax = plt.subplots()
(l1,) = ax.plot(oslo_infected)
(l2,) = ax.plot(norway_infected)
ax.legend((l1, l2), ("Oslo", "Norway"))
plt.show()
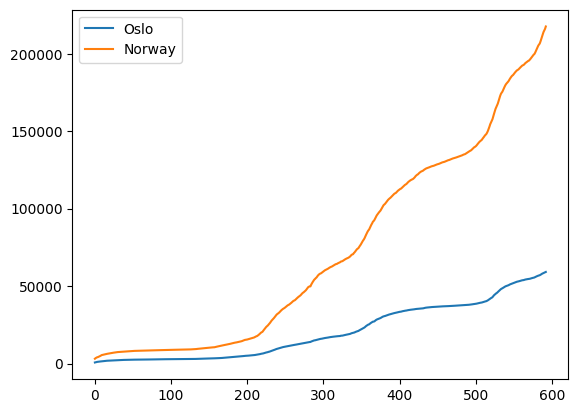
Note the we write l1, = ax.plot(oslo_infected). This is because ax.plot returns a list of lines; in this case, the list returns only one element, which we unpack by adding a comma (,). Another approach would be to only pass in the first element from the list of lines
fig, ax = plt.subplots()
l1 = ax.plot(oslo_infected)
l2 = ax.plot(norway_infected)
ax.legend((l1[0], l2[0]), ("Oslo", "Norway"))
plt.show()
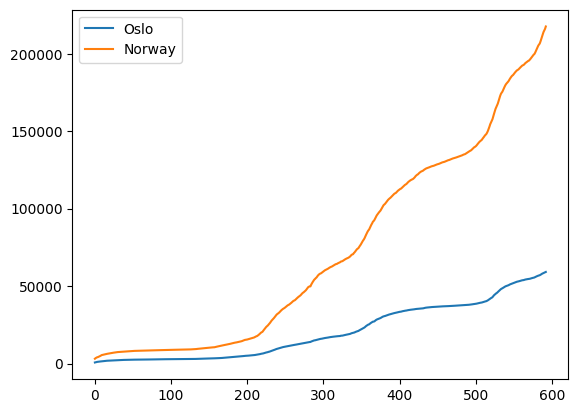
Placing the legend#
The legend location is a plot is not something fixed. Different locations can be chosen via the loc argument
fig, ax = plt.subplots()
ax.plot(oslo_infected, label="Oslo")
ax.plot(norway_infected, label="Norway")
ax.legend(loc="upper center")
plt.show()
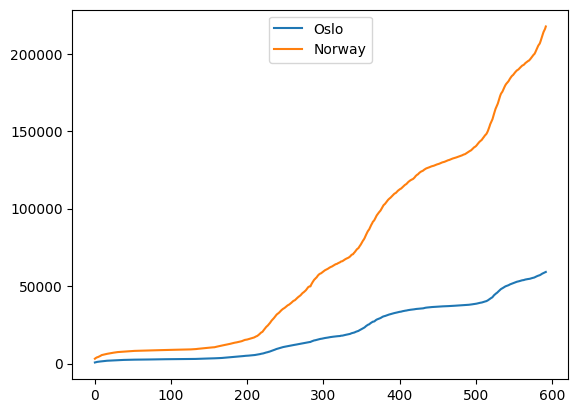
In this case, loc was set to "upper center" which will place the legend in the upper center of the figure.
By default, Matplotlib uses loc="best", in which case it will do its best to position the legend so that it has the minimum overlap with other objects in the figure.
One thing to have in mind is the possibility of placing the legend outside of the plot. This is most easily done by combining loc with bbox_to_anchor. In this case, loc will no longer refer to the figure but to the legend itself, while bbox_to_anchor will refer to the location on the figure. For the bbox_to_anchor argument, (0, 0) refers to the lower left corner, (0, 1) refers to the upper left corner, and so on. As an example, loc="upper left" combined with bbox_to_anchor=(0, 1) will place the upper left corner of the legend in the upper left corner of the figure, as shown below
fig, ax = plt.subplots()
ax.plot(oslo_infected, label="Oslo")
ax.plot(norway_infected, label="Norway")
ax.legend(bbox_to_anchor=(0, 1), loc="upper left")
plt.show()
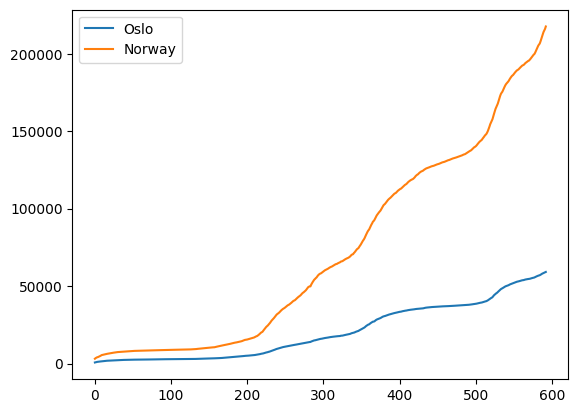
These different options are more easily learned by trying different values of loc and bbox_to_anchor and seeing what happens.
Legends for subplots#
When working with multiple subplots, one option is to create a separate legend for each subplot in the same way as we did for a single plot
fig, axs = plt.subplots(1, 2, figsize=(10, 4))
axs[0].plot(oslo_infected, label="Oslo")
axs[0].plot(norway_infected, label="Norway")
axs[1].plot(oslo_new_infected, label="Oslo")
axs[1].plot(norway_new_infected, label="Norway")
for ax in axs:
ax.legend()
plt.show()
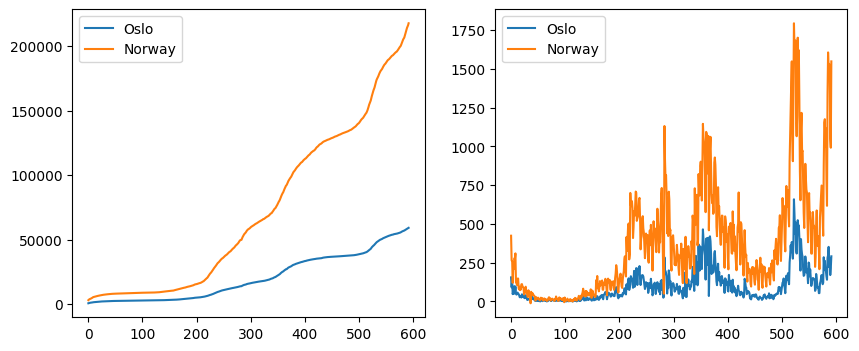
However, this is not always desirable. In our case, we are repeating the same legend in both subplots, so finding a way to make a combined legend would be preferable. One way to achieve this is to add a legend to the second axes
fig, axs = plt.subplots(1, 2, figsize=(10, 4))
axs[0].plot(oslo_infected, label="Oslo")
axs[0].plot(norway_infected, label="Norway")
axs[1].plot(oslo_new_infected, label="Oslo")
axs[1].plot(norway_new_infected, label="Norway")
axs[1].legend(loc="center left", bbox_to_anchor=(1, 0.5))
plt.show()
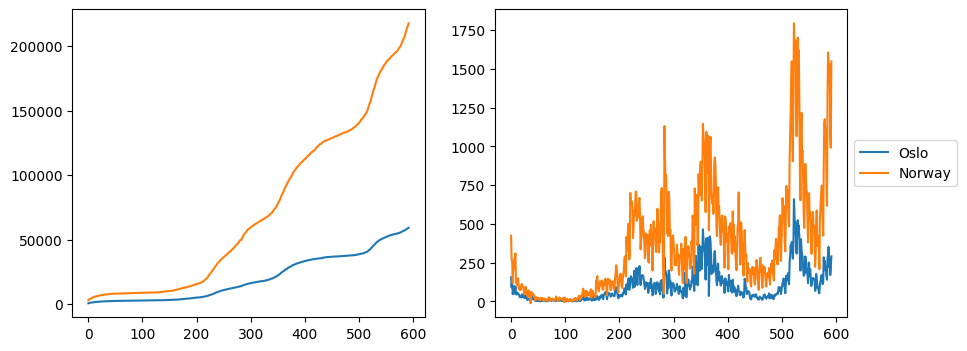
However, in this case, it is possible that parts of the legend will be outside of the figure when saving it
fig.savefig("subplots_legend1.png")
from IPython import display
display.Image("subplots_legend1.png")
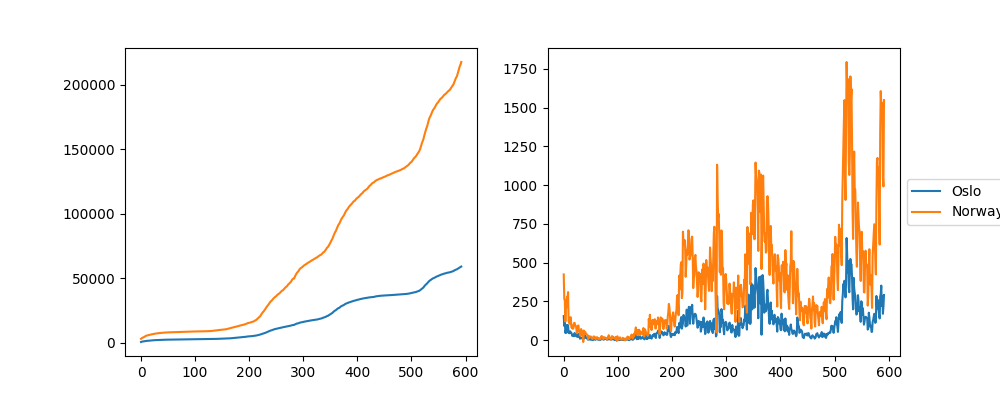
This behavior can be corrected by passing bbox_inches="tight" to fig.savefig
fig.savefig("subplots_legend2.png", bbox_inches="tight")
from IPython import display
display.Image("subplots_legend2.png")
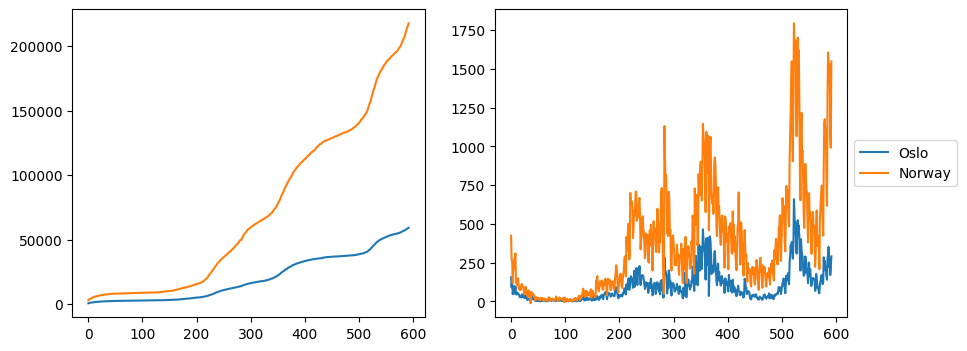
Another way of adding legends in such a way that avoids these saving problems is by adding them to the figure instead of one of the axes
fig, axs = plt.subplots(1, 2, figsize=(10, 4))
(l1,) = axs[0].plot(oslo_infected, color="tab:blue")
(l2,) = axs[0].plot(norway_infected, color="tab:orange")
axs[1].plot(oslo_new_infected, color="tab:blue")
axs[1].plot(norway_new_infected, color="tab:orange")
fig.subplots_adjust(right=0.88)
fig.legend((l1, l2), ("Oslo", "Norway"), loc="center right")
plt.show()
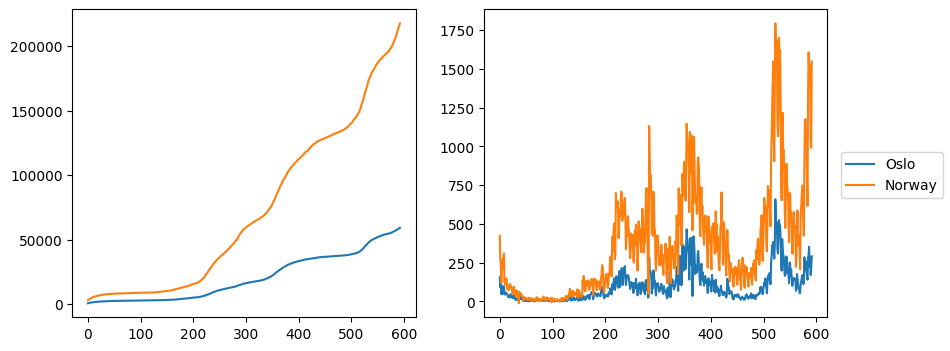
In this case, we first make sure to select the same color for both subplots and extract the lines from one of the subplots that are passed on to fig.legend together with the labels. Finally, we use fig.adjust_subplots to rescale the subplots so that the legend fits.
Adding a grid#
Adding a grid makes it easier to link the lines to the axis, and we can easily add one using ax.grid
fig, ax = plt.subplots()
ax.plot(oslo_infected, label="Oslo")
ax.plot(norway_infected, label="Norway")
ax.grid()
ax.legend(bbox_to_anchor=(1, 1), loc="upper left")
plt.show()
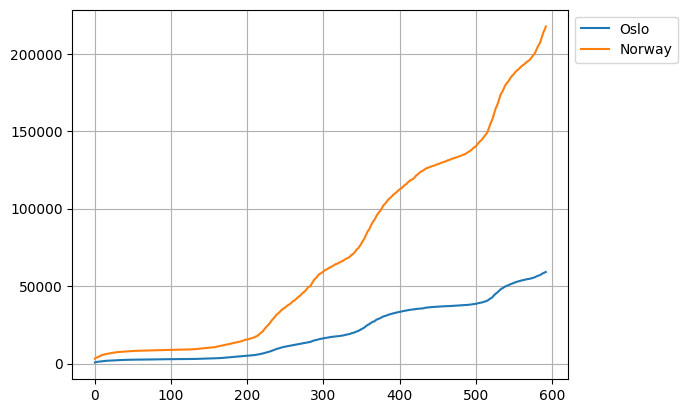
Adding a title#
A title can be added using the ax.set_title function
fig, ax = plt.subplots()
ax.plot(oslo_infected, label="Oslo")
ax.plot(norway_infected, label="Norway")
ax.set_title("Total infected")
ax.legend(bbox_to_anchor=(1, 1), loc="upper left")
plt.show()
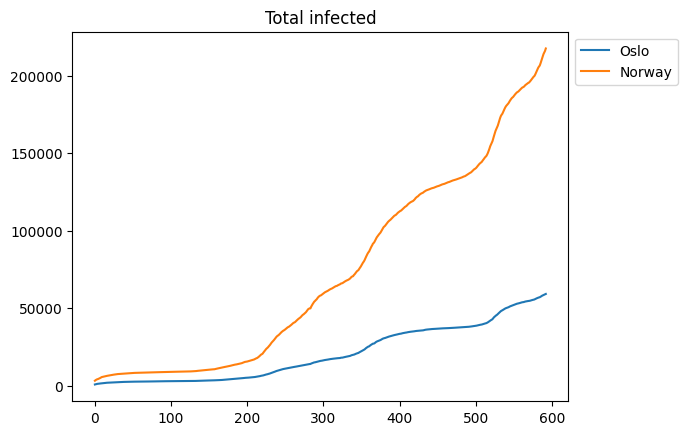
X- and Ylabels#
We can add labels to the \(x\)- and \(y\)-axis using the ax.set_xlabel and ax.set_ylabel respectively
fig, ax = plt.subplots()
ax.plot(oslo_infected, label="Oslo")
ax.plot(norway_infected, label="Norway")
ax.grid()
ax.set_xlabel("Days")
ax.set_ylabel("Total infected")
ax.legend(bbox_to_anchor=(1, 1), loc="upper left")
plt.show()
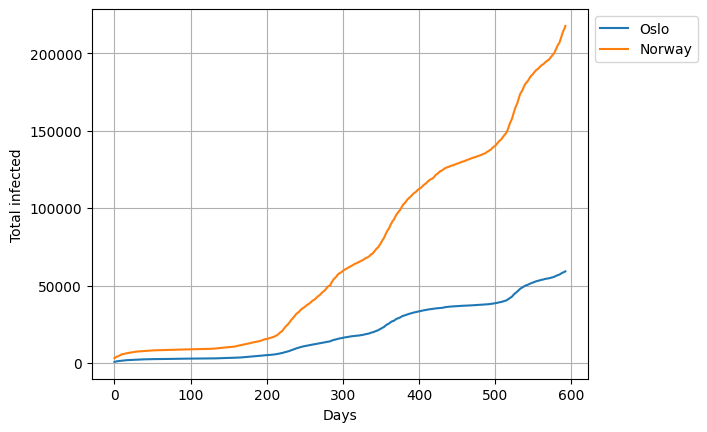
Ticks and Ticklabels#
We will now see how we can change the ticks in the plot. The ticks are markers that can be used to label specific points on the \(x\)- and \(y\)-axis, as well as the grid lines. To change the ticks on the \(x\) or \(y\)-axis, ax.set_xticks and ax.set_yticks can be used respectively as follows
fig, ax = plt.subplots()
x = np.arange(len(oslo_infected))
ax.plot(x, oslo_infected, label="Oslo")
ax.plot(x, norway_infected, label="Norway")
ax.grid()
ax.legend(bbox_to_anchor=(1, 1), loc="upper left")
ax.set_yticks([0, 50_000, 100_000, 150_000])
ax.set_xticks([0, 150, 200, 352, 420, 500])
plt.show()
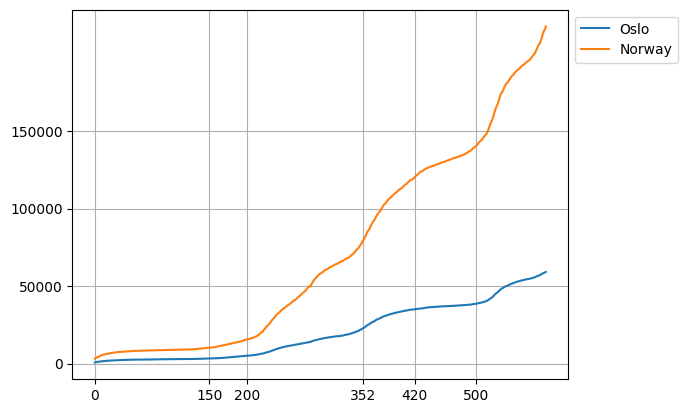
Notice that it is possible to set ticks to only one of the axis if that is desired.
It is common to combine ax.set_xticks with ax.set_xticklabels in order to change the labels as the different tick points
fig, ax = plt.subplots()
x = np.arange(50, len(oslo_infected) + 50)
ax.plot(x, oslo_infected, label="Oslo")
ax.plot(x, norway_infected, label="Norway")
ax.grid()
ax.legend(bbox_to_anchor=(1, 1), loc="upper left")
ax.set_xticks([75, 175])
ax.set_xticklabels(["Point1", "Point2"])
plt.show()
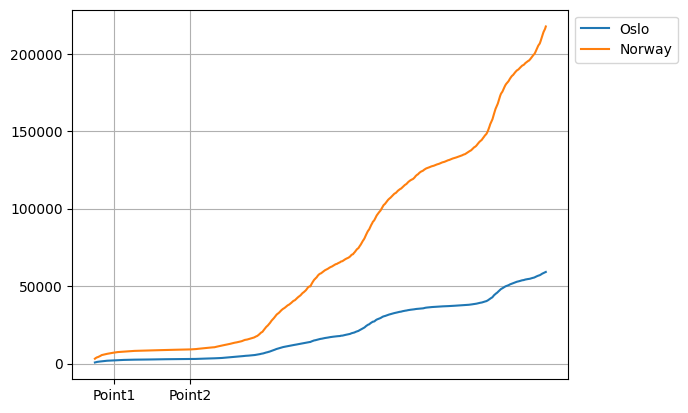
Changing the tick labels from points to dates#
Now that we have learned the basics of ticks and tick labels, we would like to use this knowledge to change the tick labels from points since first day of registration to dates. The dates are stored as column names in the original data frame starting at index 6
dates = df.keys().to_numpy()[6:]
print(dates[:10]) # printing the first 10 dates
['2020-03-26' '2020-03-27' '2020-03-28' '2020-03-29' '2020-03-30'
'2020-03-31' '2020-04-01' '2020-04-02' '2020-04-03' '2020-04-04']
Here we also convert the keys to a NumPy array using the method .to_numpy. Suppose we want to have 6 ticks on the \(x\) axis with 6 equally spaced dates. We can obtain this by first creating a linearly spaced array of 6 values starting at zero and ending at the length of the dates array. This array, which will be our xticks, corresponds to the indices of the dates and can be obtained using NumPy’s np.linspace
xticks = np.linspace(0, len(oslo_infected) - 1, 6).astype(int)
We also need to convert these values to integers so that we can get the xticklabels
xticklabels = dates[xticks]
The rest of the process is rather straightforward
fig, ax = plt.subplots()
x = np.arange(len(oslo_infected))
ax.plot(x, oslo_infected, label="Oslo")
ax.plot(x, norway_infected, label="Norway")
ax.grid()
ax.legend(bbox_to_anchor=(1, 1), loc="upper left")
ax.set_xticks(xticks)
ax.set_xticklabels(xticklabels, rotation=30)
ax.set_xlabel("Date")
ax.set_ylabel("Total infected")
plt.show()
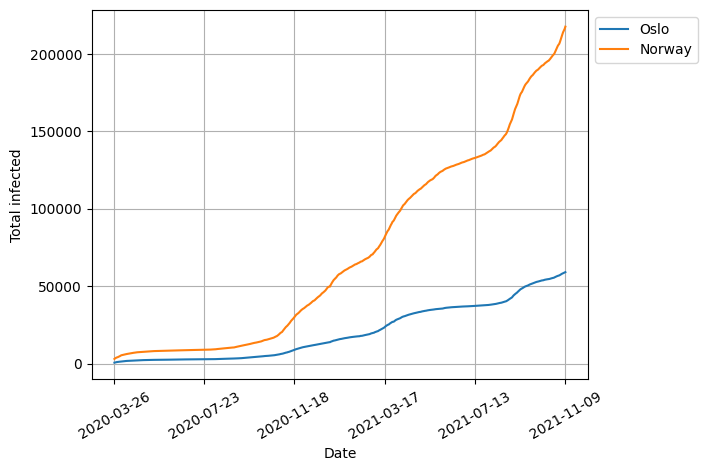
Here we also added a 30-degree rotation to the tick labels so that they do not overlap.
Changing tick labels on subplots#
We are now at a point where we can do some advanced configurations on our plots. We can, for example, add custom ticks represented by the dates to the two subplots and also share the x-axis between them. As an extra exercise, we will try to add the legend to the center of the plot.
fig, axs = plt.subplots(2, 1, sharex=True, figsize=(8, 8))
(l1,) = axs[0].plot(x, oslo_infected)
(l2,) = axs[0].plot(x, norway_infected)
axs[0].set_ylabel("Total infected")
axs[1].plot(x[:-1], oslo_new_infected)
axs[1].plot(x[:-1], norway_new_infected)
axs[1].set_ylabel("Total new infected")
for ax in axs:
ax.grid()
ax.set_xticks(xticks)
# We only add the labels to the bottom axes
axs[1].set_xticklabels(xticklabels, rotation=30)
axs[1].set_xlabel("Date")
fig.legend(
(l1, l2), ("Oslo", "Norway"), bbox_to_anchor=(0.5, 0.5), loc="center", ncol=2
)
plt.show()
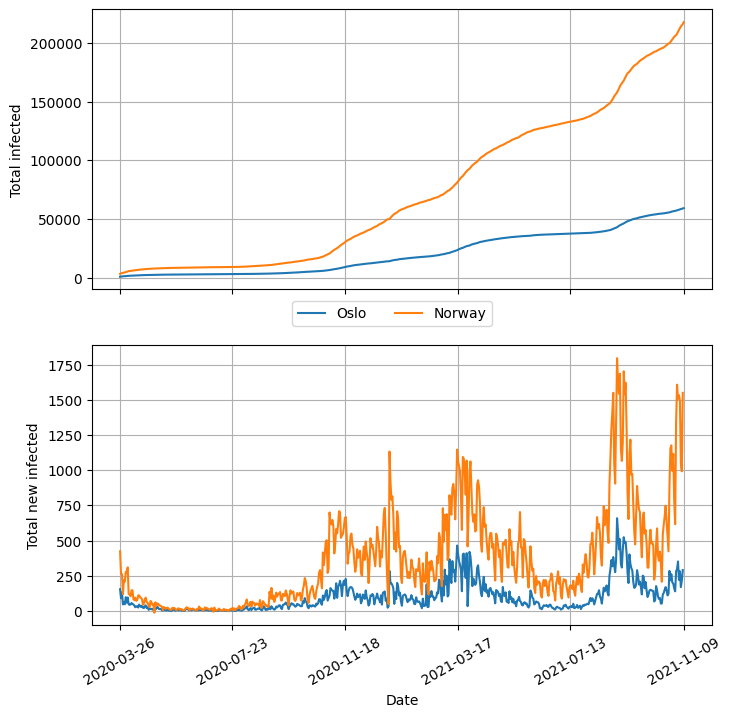
Choosing a different style#
So far, we have worked with the default fonts and styles from Matplotlib, but there is, of course, a large list of different styles that can be applied. The list of the available styles can be seen by printing plt.style.available
print(plt.style.available)
['Solarize_Light2', '_classic_test_patch', '_mpl-gallery', '_mpl-gallery-nogrid', 'bmh', 'classic', 'dark_background', 'fast', 'fivethirtyeight', 'ggplot', 'grayscale', 'seaborn-v0_8', 'seaborn-v0_8-bright', 'seaborn-v0_8-colorblind', 'seaborn-v0_8-dark', 'seaborn-v0_8-dark-palette', 'seaborn-v0_8-darkgrid', 'seaborn-v0_8-deep', 'seaborn-v0_8-muted', 'seaborn-v0_8-notebook', 'seaborn-v0_8-paper', 'seaborn-v0_8-pastel', 'seaborn-v0_8-poster', 'seaborn-v0_8-talk', 'seaborn-v0_8-ticks', 'seaborn-v0_8-white', 'seaborn-v0_8-whitegrid', 'tableau-colorblind10']
We can switch to a new style using plt.style.use as shown below
plt.style.use("classic")
fig, ax = plt.subplots()
ax.plot(oslo_infected)
ax.plot(norway_infected)
plt.show()
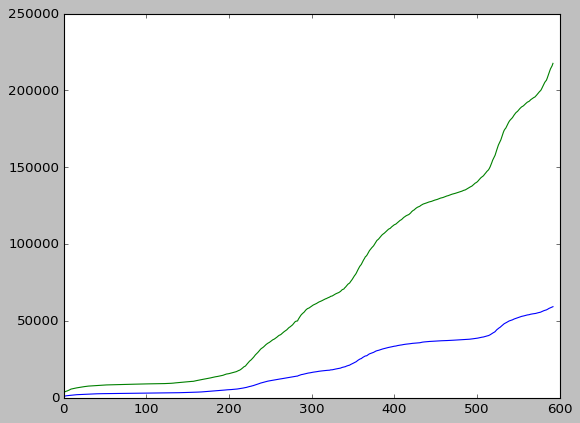
After this is done, any plot produced during this session will use this style unless we switch to another one. We can change back to the default style if desired, using
plt.style.use("default")
It is also possible to only apply a style within a given context. This can be achieved using a context manager (or a with-block).
with plt.style.context("dark_background"):
# Style will only be applied within this block
fig, ax = plt.subplots()
ax.plot(oslo_infected)
ax.plot(norway_infected)
plt.show()
# Now we fall back to the default style again
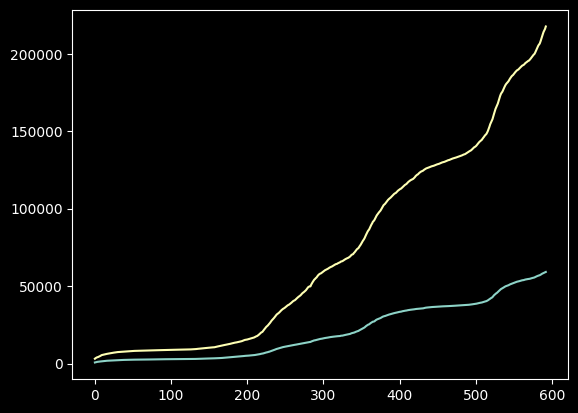
Styling lines#
When adding lines to a plot, there are several different options for styling. It is possible, for example, to change the linestyle, color, marker, markersize, and linewidth just to name a few options.
The code snipped below illustrates what some of these options do.
fig, axs = plt.subplots(1, 2, figsize=(15, 6))
axs[0].plot(oslo_infected[:20], linestyle="--", color="k")
axs[0].plot(norway_infected[:20], linestyle="", marker=".", color="r", markersize=10)
axs[1].plot(oslo_new_infected[:20], linestyle=":", marker="*", markersize=3, color="b")
axs[1].plot(norway_new_infected[:20], linestyle="-", linewidth="3", color="g")
plt.show()
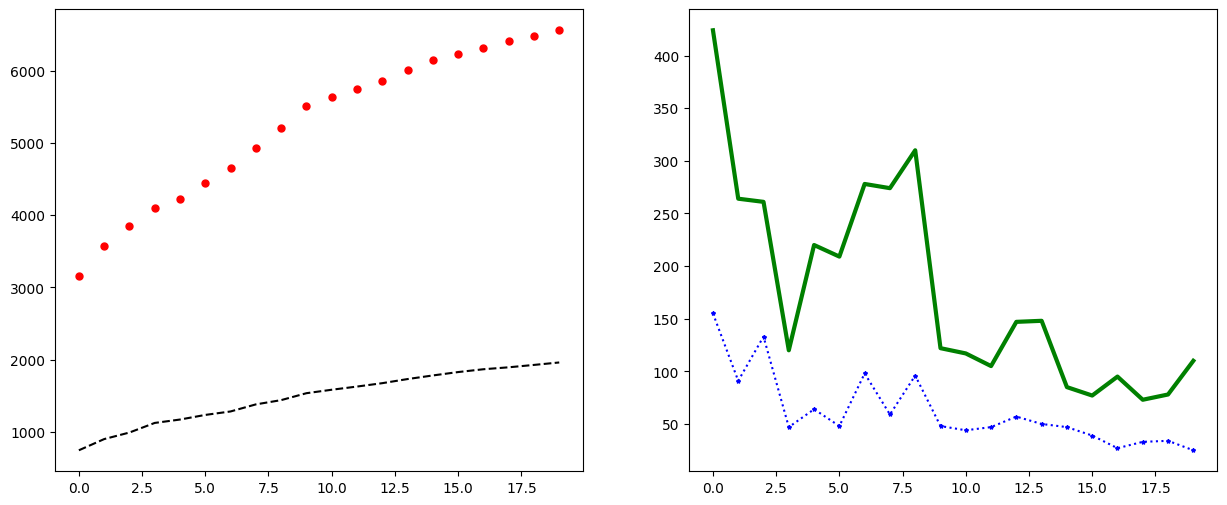
Plotting many lines with different colors and markers#
Now consider plotting the total number of infected in each municipality in Rogaland fylke.
rogaland = df[df["fylke_name"] == "Rogaland"]
print(len(rogaland))
23
We notice that this DataFrame contains 23 rows, making it quite difficult to visualize. One thing we can do to mitigate this is to specify the colors and markers we would like to use
colors = ["r", "b", "g", "y", "c", "m"]
markers = ["x", "v", "o", "<", "."]
After defining those lists, we can use a method called cycle from the itertools library to cycle through the colors and makers. For example, if we have 8 values, we would get the following combinations
from itertools import cycle
for i, color, marker in zip(range(8), cycle(colors), cycle(markers)):
print(i, color, marker)
0 r x
1 b v
2 g o
3 y <
4 c .
5 m x
6 r v
7 b o
Note that the list of colors and markers has less than 8 entries, but the cycle method will forever loop, continuing at the first element once the end of the list is reached. The reason this for loop ends is because zip terminates when the first iterable is exhausted, which in this case will be range(8).
Let us plot the total number of infected within each municipality in Rogaland
fig, ax = plt.subplots(figsize=(10, 10))
for x, marker, color in zip(rogaland.values, cycle(markers), cycle(colors)):
name = x[2] # Municipality name is at the second index
v = x[6:] # Data is from index 6 and onwards
# Let ut plot every 20th value with the given marker and color
# and give the name as a label
ax.plot(v[::20], label=name, marker=marker, color=color)
# Also set a limit on the y-axis so that it is a bit easier to see
# the difference
ax.set_ylim((0, 500))
ax.legend()
plt.show()
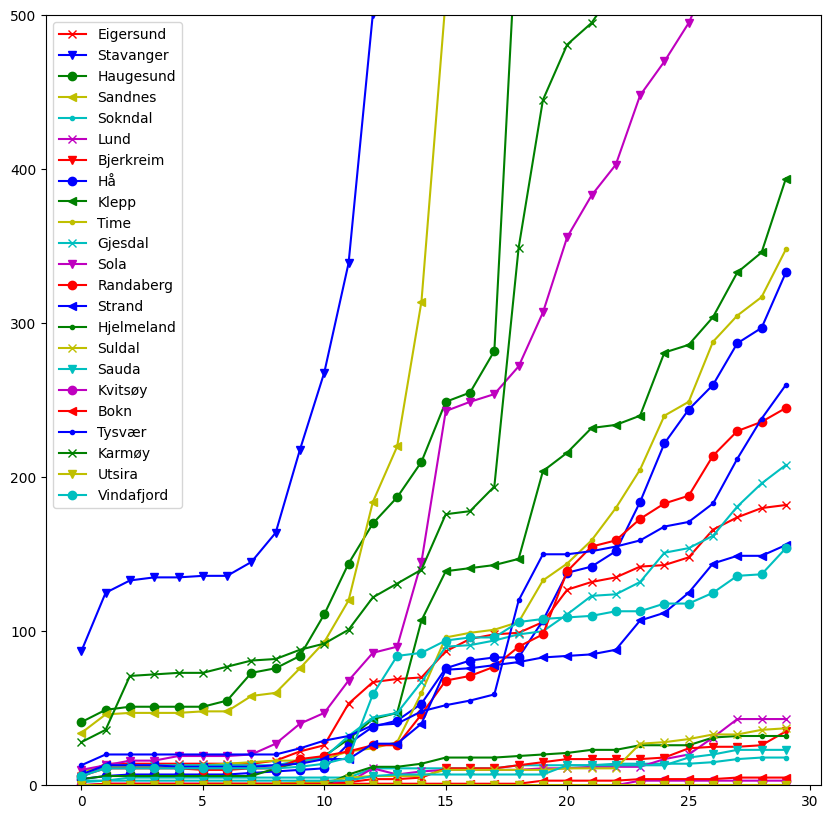
Colormaps#
Colormaps are a tool built into Matplotlib that enables the mapping of numerical data to colors. This means that points, lines or surfaces can be easily differentiated or grouped in a spectrum of colors that in essence can be thought of as another dimension of the plot. Colormaps can therefore be used to add new information via the colors to a plot or, to enhance the readability and interpretation of complex information that is already in the plots.
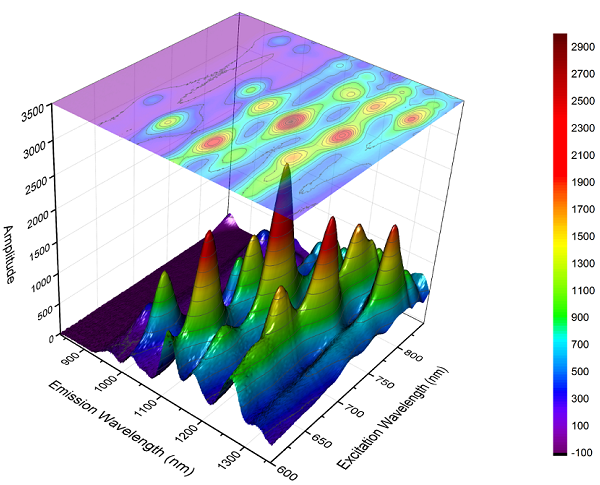
Fig. 44 Source: https://www.originlab.com/www/products/GraphGallery.aspx?GID=279.#
In the above image, the colormap in the three-dimensional surface serves merely to help identify or group the points with higher amplitude, as this information was already in one of the axes. Notice, however, that when the colormap is used in the bi-dimensional projection, it adds the information from the third axis by introducing the color.
There is a large list of available colormaps in Matplotlib, and selecting a good one is important because it can significantly affect the interpretation of data. The video below highlights this by showing that the default colormap in Matplotlib 2.0, called “Jet”, has a series of problems such as uneven changes in brightness which can create visual artifacts such as false boundaries, leading to misinterpretations. Since Matplotlib version 2.0, “viridis” has been the default colormap, which is the one presented in the video.
from IPython.display import YouTubeVideo
YouTubeVideo("xAoljeRJ3lU")
Seaborn#
Seaborn is a popular library used for data visualization in the data science niche. It is built on top of Matplotlib and provides a high-level interface for creating complex plots, with several statistical analysis options, which Matplotlib does not provide natively. On top of extra statistical analysis options, Seaborn offers color pallets and styles that are designed to create attractive plots easily. Furthermore, Seaborn offers very intuitive integration with pandas DataFrames. Seaborn can be installed via pip,
python3 -m pip install seaborn
Seaborn also offers great documentation, with several examples of practical use cases and beautiful plots.
Take as an example, the creation of a correlation matrix in the form of heatmaps. The two code cells below illustrate how using the Seaborn library can sometimes be more direct and readable when compared to using pure Matplotlib functionalities.
import matplotlib.pyplot as plt
import numpy as np
# Create a sample correlation matrix
np.random.seed(42)
corr = np.random.rand(5, 5)
# Create a figure and axis object
fig, ax = plt.subplots()
# Create the heatmap
im = ax.imshow(corr, cmap="coolwarm")
# Create colorbar
cbar = ax.figure.colorbar(im, ax=ax)
# Set tick labels
ax.set_xticks(range(corr.shape[0]))
ax.set_yticks(range(corr.shape[0]))
ax.set_xticklabels(["A", "B", "C", "D", "E"])
ax.set_yticklabels(["A", "B", "C", "D", "E"])
# Show values in the heatmap
for i in range(corr.shape[0]):
for j in range(corr.shape[1]):
text = ax.text(
j, i, np.round(corr[i, j], 2), ha="center", va="center", color="w"
)
plt.title("Correlation matrix")
plt.show()
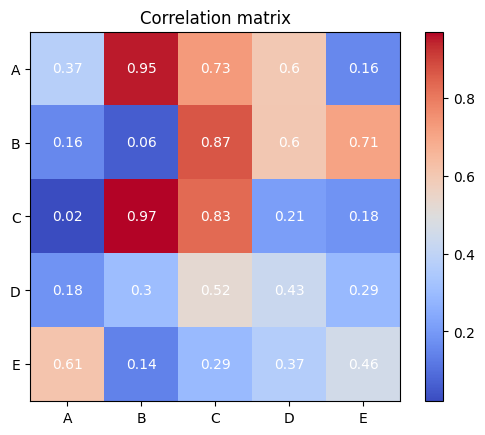
Seaborn implementation, on the other hand, takes only a small number of lines and generates a better-looking visualization more easily.
import seaborn as sns
import numpy as np
# Create a sample correlation matrix
np.random.seed(42)
corr = np.random.rand(5, 5)
# Create the heatmap
sns.heatmap(
corr,
cmap="coolwarm",
annot=True,
fmt=".2f",
xticklabels=["A", "B", "C", "D", "E"],
yticklabels=["A", "B", "C", "D", "E"],
)
plt.title("Correlation matrix")
plt.show()
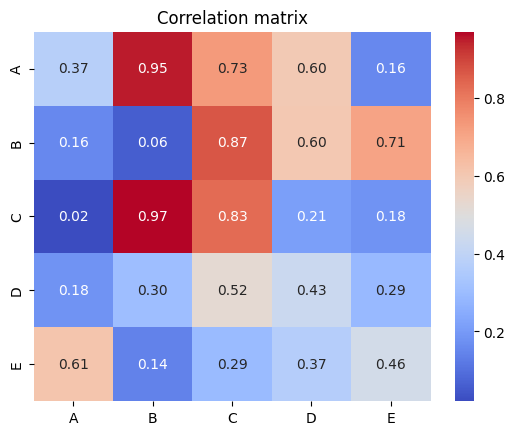
Python’s visualization landscape#
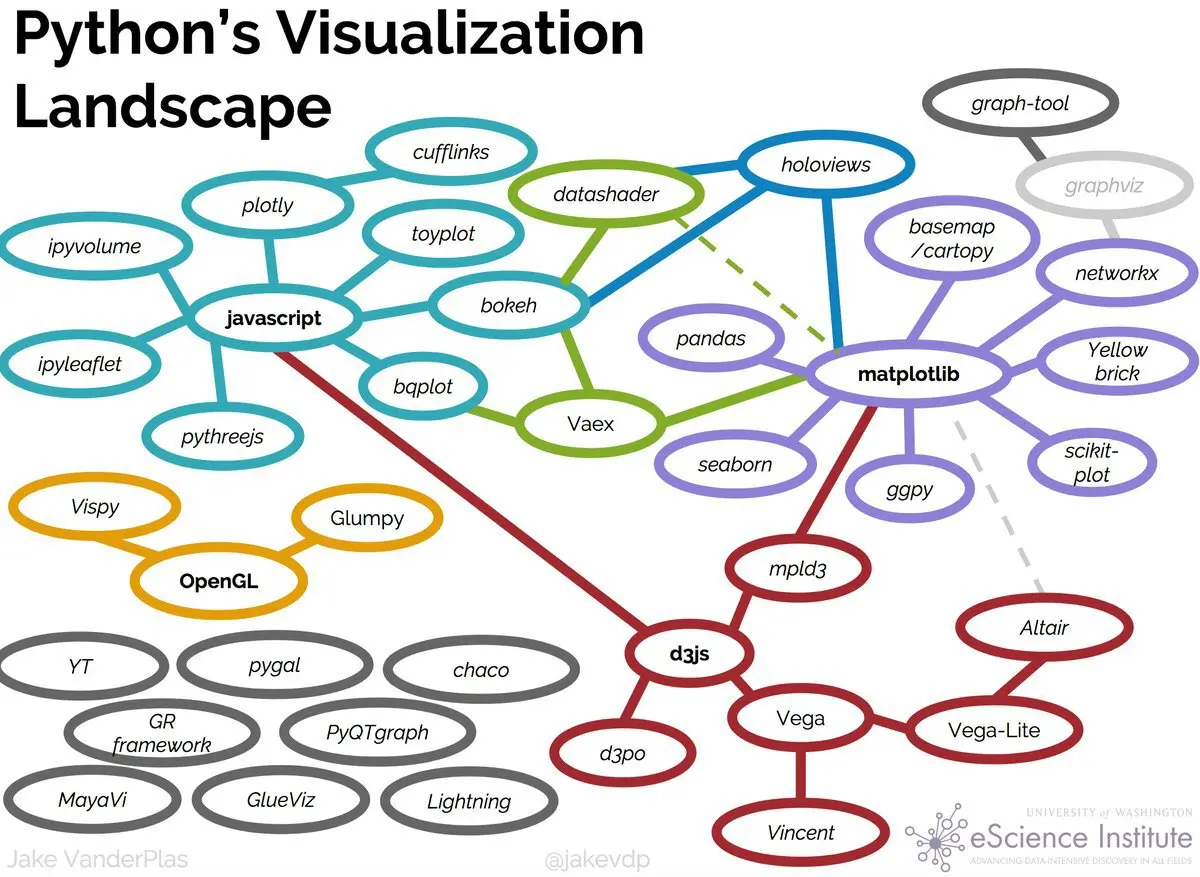
Fig. 45 Figure from the highly recommended Anaconda blog post (https://www.anaconda.com/blog/python-data-visualization-2018-why-so-many-libraries).#
As can be seen from the image above, Python’s visualization landscape can be a dauntingly vast one but the most popular libraries by far are Matplotlib, Seaborn, Plotly, and Bokeh. While a good portion of the utilities can largely overlap, each library offers unique capabilities and customization options. For instance, while Seaborn and Matplotlib are commonly used in a wide range of fields, Plotly and Bokeh are popular for (but not limited to) interactive and web-based applications.
Resources#
The scientific visualization book is a valuable resource for those who want to explore the more advanced features of Matplotlib. It provides comprehensive guidance on how to create complex visualizations and implement customizations to meet specific needs.
In addition to the scientific visualization book, the official websites for Matplotlib and pandas, https://matplotlib.org and https://pandas.pydata.org respectively, are excellent sources of documentation. They provide detailed explanations of the libraries’ functionalities, with examples and tutorials that can help users get started with data visualization in Python.